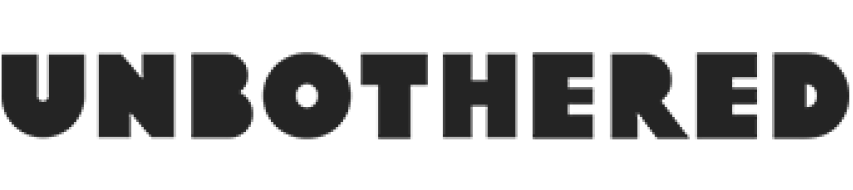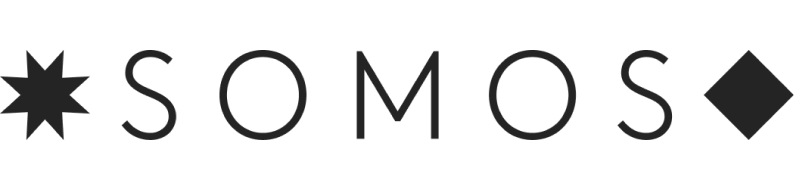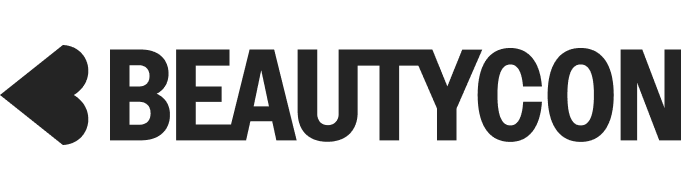How To Use Zoom Breakout Rooms In Meetings & Classes
Photographed by Beth Sacca.
If you're using Zoom for online class or remote work, you've likely mastered the art of the Zoom background at this point. Why Zoom from the foot of your bed when you can pretend to be on a white sand beach in Ibiza for your team check-in? Lucky for us, there are loads of other Zoom tools and tricks that come in handy for group conferences as well — in particular, Breakout Rooms. The feature lets you split your Zoom meeting into up to 50 smaller rooms, which is ideal for facilitating group work or discussion that just isn't possible in a Zoom room of 60 people.
AdvertisementADVERTISEMENT
To enable breakout rooms for all participants in your Zoom conference, first go to Account Management > Account Settings and turn on the Breakout Room option on the Meeting tab. The host can choose to pre-assign breakout rooms while scheduling the meeting, which can be done by adding participant emails to each room. They can also edit the assignments before starting the meeting by going to Meetings > Breakout Room > View detail.
The host can also assign breakout rooms during the meeting by clicking on the Breakout Rooms icon in the bottom right of the Zoom meeting screen. From here, the host can select how many rooms they'd like to create, and either choose to let Zoom automatically divide participants into them at random, or manually choose who goes in which room. Next to each room, they can click Assign and then select participants to add to each room. They can also shift participants between rooms by selecting the participant's name from within one room and moving it to another. The host can then click Options, where they can choose to allow participants to return to the main Zoom room at any time, require participants to manually join their breakout rooms, or set up a time limit for the breakout rooms.
AdvertisementADVERTISEMENT
Once the breakout rooms have been established, the host must select Open All Rooms. Participants will receive a notification indicating that they are being invited to join a breakout room, at which point they can click to join or select Later and then join at a later time by clicking on Breakout Rooms on the Meeting Controls panel at the bottom of the Zoom room screen. A word to the wise, though — the host can see who has or hasn't joined their breakout rooms, so participants can't simply pretend to join. The host will remain in the main Zoom room and can manually pop between breakout rooms.
If a participant needs assistance from the meeting host while in a breakout room (for example, if a student needs help from their professor while working on a group project), they can indicate this by clicking Ask for Help at the bottom of the breakout room. The host will then be prompted to join the breakout room.
If the host has a message to send to every breakout room — for example, if they want to give a five-minute heads up before it's time to return to the main room — they can click Breakout Rooms > Broadcast a message to all, and then type a message that will be delivered to every participant. The host can click Breakout Rooms > Close All Rooms to end the individual meetings and have all participants return the main room.
This how people be looking at each other in breakout rooms pic.twitter.com/B0OYuDpxad
— Jovahn Williamson (@J_Willie99) April 7, 2020
AdvertisementADVERTISEMENT