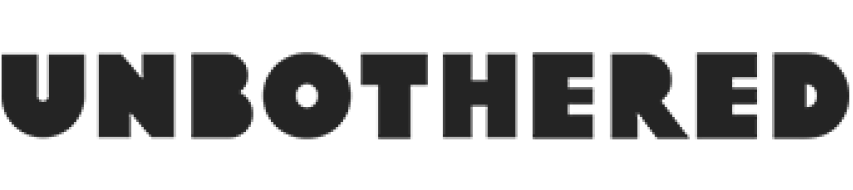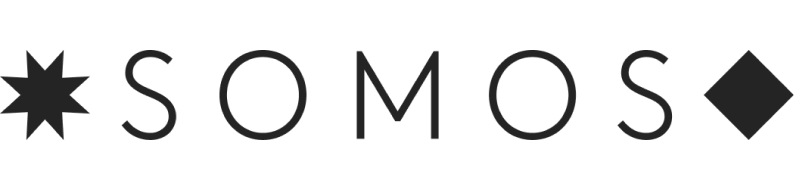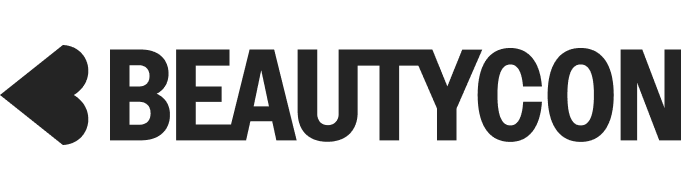How To Free Up Space On Your iPhone If You're A Digital Hoarder Like Me
Photographed by Lauren Maccabbee.
If there is such a thing as a digital hoarder, I think I qualify as one. On my many devices I keep countless videos, hundreds of versions of the same selfie, and more music than I could listen to in a year. And yet, the thought of parting with any of it gives me separation anxiety. But there is a thing called a limit — and even the iPhone has one.
If you're running out of storage, your phone knows to automatically free up space while installing apps, updating iOS, downloading music, and recording videos — but sometimes a little Marie Kondo–esque intervention is required on the part of the iPhone user. Ahead, here's what you can do to free up some space on your iPhone for only the stuff that sparks joy.
AdvertisementADVERTISEMENT
How To Check How Much Storage You Have
First things first: Figure out how much room you're working with. To do so, go to Settings > General > iPhone Storage. This screen will tell you just how much of your phone is being used (in my case, 31.5 of 256 GB), as well as which of your apps use the most storage. (I'm a big texter — what can I say!) You can then go into each app to see exactly what is taking up space and how much of it is being taken up — which is a really handy tool for assessing what to get rid of.
What Are iPhone Storage Recommendations?
You'll also see on this settings screen a list of recommendations for optimising your storage. In my case, my phone told me to offload my unused apps — which I did, and in return got a free gigabit back — as well as review my downloaded videos. Netflix, it would appear, is a big culprit for me. I often download a Netflix movie or TV show to watch while I travel, and then evidently forget to delete them after watching. Doing so now freed up an additional 3 GB on my device. After I went through both of these recommendations, my iPhone prompted a third recommendation: that I review my large attachments on Messages. (People send me a lot of videos, and until I reviewed my storage today, I didn't realise how much space they actually took up.) I went through and deleted the ones I felt ready to part with, and then followed this up with a little podcast cleanse, too. Once you finish listening to an episode, what's the point of keeping it downloaded on your device?
AdvertisementADVERTISEMENT
How To Cut Back On Hidden Storage-Drainers
Once you've gone through your recommendations, you might still want to free up some additional space. One easy way: Limit your Message history. Within Settings > Messages, you can choose how long you'd like your phone to keep messages. The default is forever, but I set mine to one year. This way, I have access to the messages that are actually still relevant to me should I choose to revisit them, but I don't have the clutter of years-old texts clogging up my device. (I still keep them all on my MacBook, though.)
Also, within Settings for Photos and Music (two huge storage-suckers), you have the option to Optimise Storage. Doing so replaces full-res photos and videos with smaller, device-sized versions (with full-res versions available to download from iCloud), as well as automatically removes music that you haven't played in a while. I use Apple Music to listen to my music, so most of what I listen to isn't actually downloaded locally to my phone anyway but, rather, streamed. If I know I have a long flight ahead of me, I'll tap to download a full album, but as a rule I don't like to have a huge volume of music saved to my phone.
You should also turn off Photo Stream — which stores your most recent 30 days of photos and syncs them across your devices — since your camera-roll photos should already sync to your iCloud anyway. To do so, go to Settings > Photos > Upload to My Photo Stream, and switch it off. While you're at it, you may also want to change a quick camera setting. If you're shooting in HDR, where the camera takes three photos at different exposures and blends the best parts of each, there's no need to keep the non-HDR version on your phone. You can go to Settings > Camera > Keep Normal Photo to switch this setting off.
Happy spring cleaning! I think Marie Kondo would be proud of all of us.
AdvertisementADVERTISEMENT